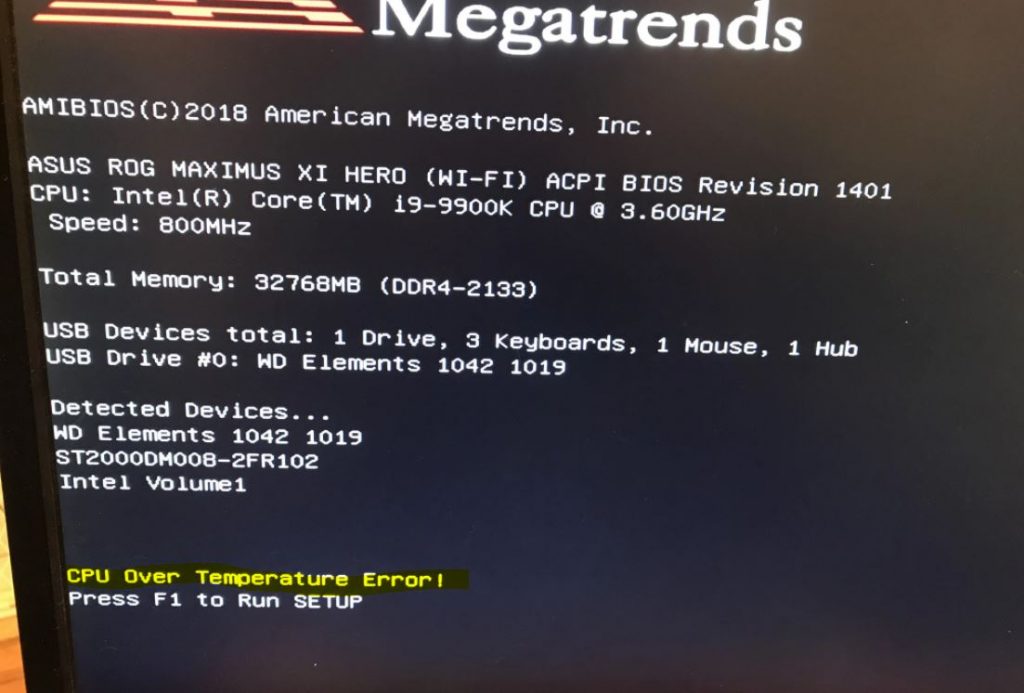As soon as you turn on your computer, you might be welcomed by the “CPU Over Temperature” error. Well, this error could be due to multiple reasons, however, the most common is your CPU overheating. It could happen that you may end up seeing this error once only and it may have gone the next time you boot up your computer. But if you constantly see this error popping up every time your turn on your computer, then it’s better to troubleshoot it. So, how to fix CPU Over Temperature Error?
To solve CPU Over Temperature Error, try fixing the heatsink, downclocking your CPU or upgrading your CPU cooler, cleaning the inside of your PC case, or reapplying thermal paste on your CPU.
But, keep reading because we’ll discuss why CPU Over Temperature Error occurs, its fixes in detail, and what measures you could take to overcome this error.
What is CPU Over Temperature Error and Why It Occurs?
This type of error usually occurs when your CPU generates a lot of heat and your CPU cooler is unable to dissipate that heat. So, there could be multiple reasons behind your CPU overheating and triggering CPU Over Temperature error.
- Heatsink not sitting properly over the CPU
- Overclocked CPU
- Low quality CPU cooler
- Dust buildup inside the heatsink
- Using computer in a very hot enviornment
- Dry thermal paste
How to Eliminate CPU Over Temperature Error?
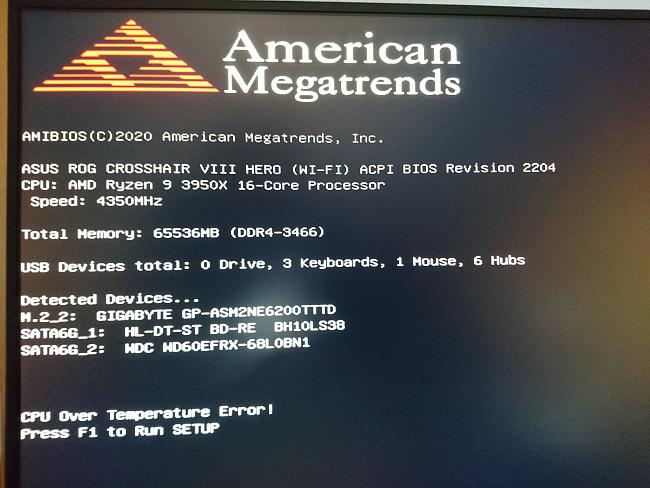
1- Fixing the Heatsink
In most cases, the heatsink is the culprit behind overheating issues related to your CPU. Removing and seating back the heatsink can solve this issue. A loosely seated heatsink is unable to dissipate the massive amount of heat coming up from your CPU.
Rearranging the heatsink on your CPU is a very simple process. All you need to do is to unscrew your heatsink and then put it back on your CPU such that it comes in contact with the upper part of your CPU.
And in case, if you don’t know how to do this, then there are a lot of tutorials on YouTube that can help you install your heatsink properly on your CPU.
2- Setting to Default CPU Clock Speed
No doubt, overclocking your CPU can result in better performance, but at the same time, it results in more heat as well. And if you are using a low-quality CPU cooler, then chances are that you may end up seeing CPU Over Temperature error while booting up your PC.
So, if this is the case, then it’s better to downclock your CPU to Default Clock Speed. By doing so, your CPU will now generate less heat. You can use a reliable application like HWMonitor to keep an eye on the temps of your CPU.
3- Upgrade Your CPU Cooler
If you are using a stock CPU cooler (one that comes with your CPU), then you may end up having heat management issues. Especially, if you are using a CPU with a higher core count, then a stock cooler might not be a good option to go with.
Especially, if you are a gamer or a person who is often dealing with complex applications, then you to invest a bit more in buying a better CPU cooler. If you are using a stock Intel CPU cooler, then our advice would be to replace it with a custom CPU cooler.
Aftermarket CPU coolers have the capacity to absorb more heat as compared to stock CPU coolers. If you are a fan of overclocking, then you should go for a high-end air or liquid CPU cooler.
Note that the reason you are welcomed by CPU Over Temperature message is due to the abnormal temperature associated with your CPU. So, replacing your stock CPU cooler with a custom CPU cooler can significantly lower the temperature of your processor.
4- Removing Dust
Massive dust build-up can result in higher temperatures inside your PC case. Dust absorbs more heat which increases the overall temperature. Therefore, it’s better to remove any dust residing inside your PC case with the help of a fan blower. You can also use a compressed air can to remove the dust set inside your CPU heatsink.
Another option is to use a spacious PC case that comes with multiple fans to suck more heat out of your case.
5- Place Your PC Near a Window
Sometimes using your PC in a hot environment can result in more heat produced inside your PC case. No matter, the fans installed on your PC case are doing their job by pushing fresh air from the end and throwing it out from the other end, the hot humid air slows down the cooling process.
And if you are living in a hot and humid area, then place your PC near an open window for fresh air to circulate inside your PC case. If you are using a tower PC case, then I would recommend you to take off the side panel of the case and expose it towards the window.
6- Reapplying Thermal Paste
This is the most effective method to lower the temperature of your CPU. However, keep this is as the last option on the list. It’s better to reapply the thermal paste on your CPU once a year as reported by Intel. If you see above-normal temperatures with your CPU, then removing and reapplying thermal paste can significantly help in lowering the CPU temperature.
We recommend you use a high-quality thermal paste like Thermal Grizzly Kryonaut or ProlimaTech PK-3 Nano Aluminum if you want better thermal performance.
Conclusion
Finally, you can easily fix the CPU Over Temperature error by following the methods we have laid out in this article. You shouldn’t be worried if you see this error popping up occasionally as you boot your PC. However, if there are other problems that are arising due to this CPU Over Temperature like BSODs, Windows freeze, PC restarting, then you have to find follow one by one all the methods to get rid of this error.