File transfers have been the bane of every iPhone owner’s existence since iPhones have existed. They gave us the great UI and everything but decided to make file transfers so hard that most just stopped doing them altogether.
Even though you may be able to avoid file transfers for a while, there will come a point when you will need to transfer something or the other. Now, that doesn’t mean that you simply can’t have the files. You can, you just need to find the right apps to do it!
So if you were looking to just transfer documents between the devices or have been trying to figure out how to add music to an ipod nano without itunes, third party app would work well for you!
In this post, we’re going to be taking a closer look at some of the best apps you can use to transfer files from an iPhone to a PC!
Top Apps to Transfer Files From iPhone to PC
The best apps to transfer files from iPhone to PC are MobileTrans, EaseUS MobiSaver and WALTR Pro. They are very similar and good for their purpose, but I will discuss their differences below so you can get the final verdict.
Here are the top apps you can use to transfer files from an iPhone to a PC:
MobileTrans
The first app we’re going to be talking about here is MobileTrans. MobileTrans is a handy tool that helps you transfer files of any size from your iPhone to your PC quickly and easily. If you’re a Windows user, MobileTrans makes it simple to transfer files between devices with just a few clicks.
MobileTrans is a handy tool that helps you transfer files of any size from your iPhone to your PC quickly and easily. If you’re a Windows user, MobileTrans makes it simple to transfer files between devices with just a few clicks.
To use it, simply install the program from the official MobileTrans website and launch it.
Then, head over to the Phone Transfer tab. This will be located on the top of the app itself and is very easy to spot.
Once you’re there, choose Export to Computer. This will allow you to select the files you want to transfer and send them to your PC.
At this point, connect your iPhone to the computer and “Trust” the device so you can move forward with the transfer.
Once you have everything selected and ready to go, just select “Export,” and the files will begin transferring!
The app even works the other way around. If you want to send files over to your iPhone, you can do that too.
For that, open up the app on your computer first.
Then, go over to the “Phone Transfer” tab and locate the “Import to Phone” bubble.
At this point, you will be prompted to select the files you want to send over to your iPhone and once you have, just export them from your computer to the iPhone easily!
EaseUS MobiSaver
The second App that makes transfer through iPhones to PC possible is EaseUS MobiSaver.
This might not be very well known, but it’s still a pretty useful method!
EaseUS MobiMover can not only help you transfer files from iPhone to PC or from PC to iPhone but also allow you to share data from one iPhone/iPad/iPod to another.
This tool is also great because it has no file size limit, which means you can transfer large videos from your iPhone to your PC without having to think about how big or small the file is.
To begin the transfer. First, download the App on both your PC and the iPhone so they can connect for seamless transfer.
Once you’ve done that, connect your iPhone to your PC with a USB cable. Make sure it’s a stable cable and doesn’t disconnect often. If it does, you might have trouble with the file transfer overall.
Then, open EaseUS MobiSaver and select “Phone to PC”. After that, click “Next”.
Click “Transfer” to begin the process. Check the file types you want to transfer and then choose a location for them. Otherwise, they will be placed on your Desktop by default if you don’t do so in advance, so they actually end up in the right location at the end.
Once it’s all done, make sure you’ve double-checked to make sure that the file is actually transferred. If there was an error, just run it through again, and you should be fine!
WALTR Pro
Now, while the other two methods work well, they can be a little troublesome to work with. Sending files from your iPhone to a PC should be as easy as sending a file over through AirDrop, but generally, when you use third-party apps, it feels like a bit of punishment instead.
With WALTR Pro, things aren’t like that at all! It’s an app that’s designed to do everything that iTunes could back in the day and more! One of the things it’s really good at is file transfers from iPhones to PCs!
The first thing you need to do here is download WALTR Pro on your iPhone and your PC.
You can easily do that by visiting the official Softorino website and choosing your OS in the downloads section.
Once the app is downloaded, launch it.
On the iPhone, this will be the “Files by WALTR” app.
There are a few ways to work around here.
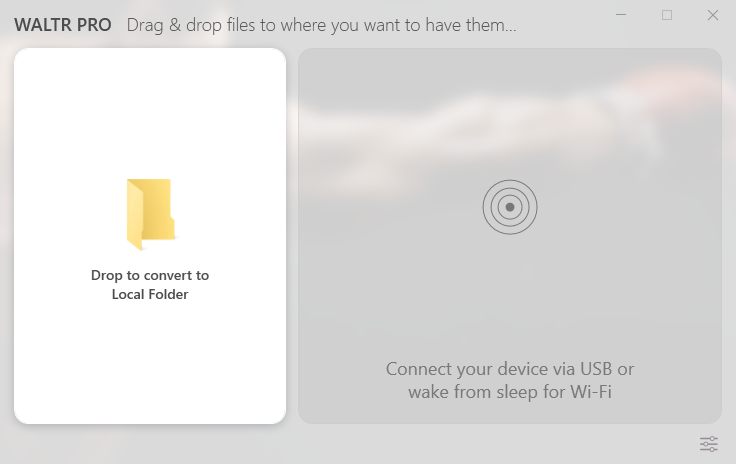
The first is to simply sync your phone to your PC through WALTR Pro. This will take all of the files that are on your phone and sync them to the computer.
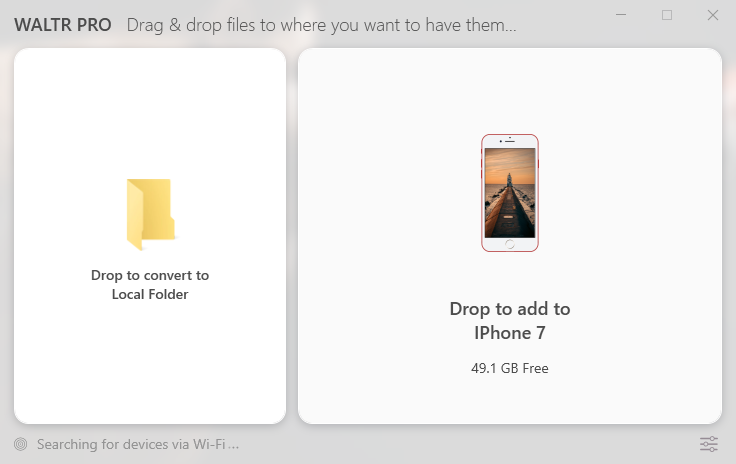
The second way, and one that we find a lot easier, is to head over to Files by WALTR and locate the file you want to send over.
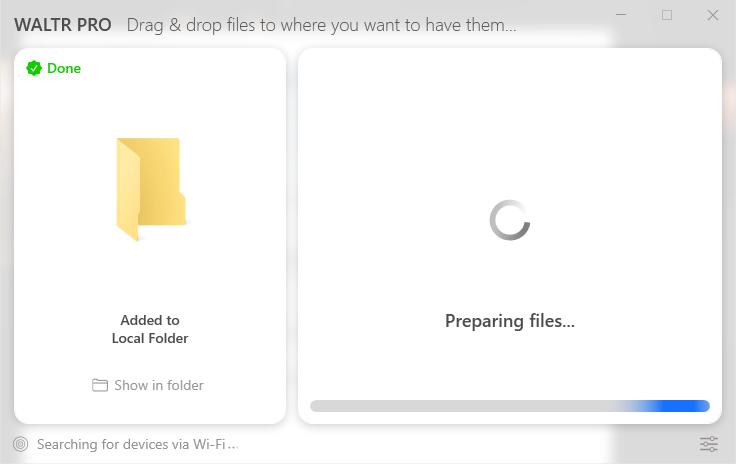
Then, just click the share button and the share menu will pop up. If you have a Mac, you’ll just see the Airdrop option right there. If not, pick WALTR Pro and wirelessly transfer the data over!
It’s quick, easy and super seamless!
BTW. If you ever wondered how to fax with iPhone, here’s how.
The Bottom Line
Sending files from iPhone to PC has always been a bit of a stressor. However, with all of the different apps out there, it’s gotten a lot easier! Choose any of the methods outlined in the article and you’ll have your data on the PC without a problem!


