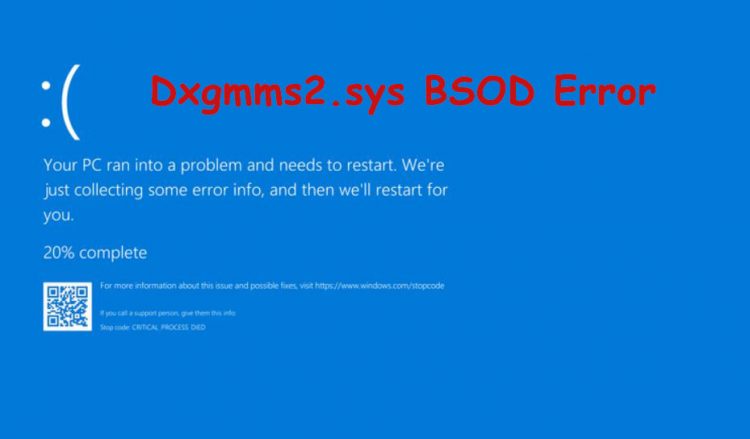While playing a game on your PC, suddenly your game stops, and a blue screen with a code that contains dxgmms2.sys occurs as a nightmare. The dxgmms2.sys file is a Windows system driver file associated with a computer’s graphics rendering capabilities. There are many assumptions where this error can occur, but according to most users, it seems that this is due to wrong memory addresses or references to the system of the discharged memory.
However, the main reasons include conflicts such as RAM or hard drive issues, incompatible firmware or corrupted drivers. Additionally, PAGE_FAULT_IN_NONPAGED_AREA (dxgmms2.sys) can be caused by enabled hard drive acceleration, an integrated graphics card, or corruption of the dxgmms2.sys file. There is a direct way to solve this problem.
The BSOD errors are related to dxgmms2.sys file is as follows:
SYSTEM_THREAD_EXCEPTION_NOT_HANDLED
SYSTEM_SERVICE_EXCEPTION
KMODE EXCEPTION NOT HANDLED
PAGE ERROR IN AN NONPAGED AREA
IRQL NOT LESS OR EQUAL
If you just come across this error and you have a System Restore Point, you can use it to revert to your previous settings and configurations. Otherwise, right after using other fixes, you can create one and use it in the future if you come across a similar error. There are many ways to troubleshoot this error.
Most Effective Methods to Fix Dxgmms2.sys BSOD Error
1- Rearranging the Hardware
First, you have to fix the hardware errors, your hardware such as RAM, GPU, and hard disk must be
working normally. Starting with removing your RAM modules, cleaning them with the bay, and
reinserting them one at a time to check if one of the modules is faulty. Also, remove and insert it back in the PCIe x16 slot to see if it works for you
2- Update Drivers
Make sure that you have the latest driver installed for your GPU, as an outdated or corrupted driver
can also be the reason for this error. The latest drivers for your GPUs can be downloaded from the
manufacturer’s website.
3- Run DirectX Diagnostic Tool
DirectX has a built-in diagnostic tool in Windows 10 that displays all the current information about the
graphics hardware and the software related to it. It is a set of Application Programming Interfaces
(APIs) that enhance the multimedia experience on a computer.
To run the DirectX tool, type dxdiag in the Run. After this go to the Display tab and check for the three features under DirectX features. If they are not enabled, there may be a compatibility issue with the driver and GPU.
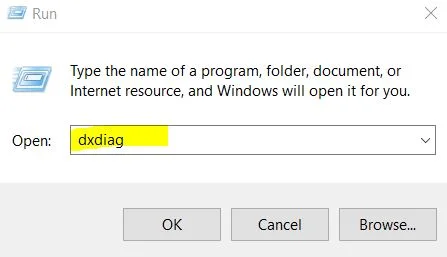
Another basic solution to the problem is to update or reinstall DirectX. Updating or reinstalling DirectX only allows you to replace the corrupted or incompatible DirectX components from your computer.
4- Reset BIOS settings to Default
If the problem has not been solved yet, you have to perform a complete reset of your BIOS settings
because BSODs may occur as a result of misconfigured BIOS. For this process enter your system BIOS
using the appropriate method.
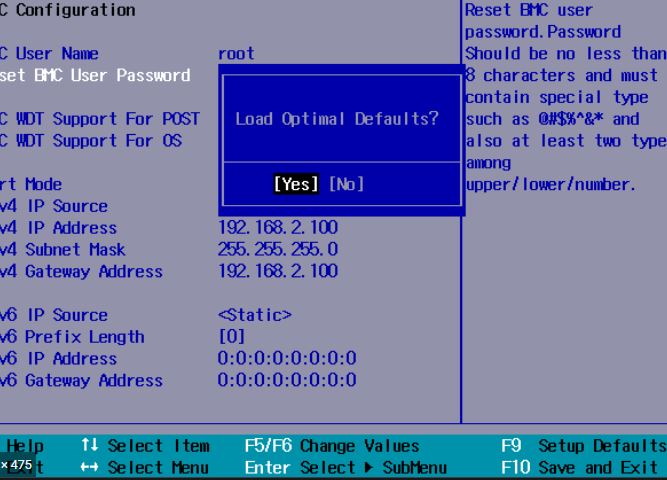
Then look for “BIOS reset” or “Restore to default settings” by scrolling different pages. You can usually find this on the Safe Exit page or the Security page. Press Enter and then press Yes to reset the settings.
Keep in mind that for some motherboard settings to set BIOS back to default might be different. In that case, you can see visit your motherboard manufacturer’s website and find how to reset the settings back to default in the BIOS.
5- Increase TdrDelay time
Before prematurely exiting the GPU scheduler, GPU needs some time delay which is TdrDelay. Its value is
set in seconds and 2 is the default value. The registry editor can change this value.
First of all, you have to create a system restore point for your operating system, since any mistake in setting up the system registry can affect the functionality of your system. Then launch the registry editor by typing Regedit in the run.
Then paste Computer\HKEY_LOCAL_MACHINE\SYSTEM\CurrentControlSet\Control\GraphicsDrivers
into the address bar at the top and press Enter.
This will automatically open the destination, now right-click Graphics Drivers in the left pane, press New, and then click DWORD (32-bit) Value. Name this new DWORD as TdrDelay once created. Now double click TdrDelay and set the value data to 10.
Through this, the GPU will prematurely terminate the scheduler after 10 seconds instead of 2. A system
reboot is required before the changes take effect.
6- Disable sleep mode
Sometimes the display sleep function can also lead to this BSOD. While the graphics card
drivers are being used in the background, the display will go into sleep mode and when it wakes up, it
can lead to this BSOD. To stop this, you can prevent your computer from going to sleep by disabling
your computer’s sleep mode.
7- Disable hardware acceleration
Hardware acceleration is used to get the best performance while using more power. However, if it
becomes the cause of BSODs, it is of no use. It can occasionally cause the Dxgmms2.sys error. Hence,
you need to disable it and check if the problem is resolved.
To disable it, start the registry editor by typing Regedit in the Run. Then paste the following path into the address bar:
Computer\HKEY_CURRENT_USER\SOFTWARE\Microsoft\Avalon.Graphics
Now create a new DWORD and name it DisableHWAcceleration. After creating DWORD, set the value
data to 1.
Again, the system will require a reboot for the changes to take effect.
Winding Up
We hope you now have enough knowledge to fix Dxgmms2.sys BSOD Error using the methods we have laid out in this guide. Just follow these methods one by one to troubleshoot this error. If you have any other methods to eliminate the Dxgmms2.sys error, then let us know about that in the comments section.