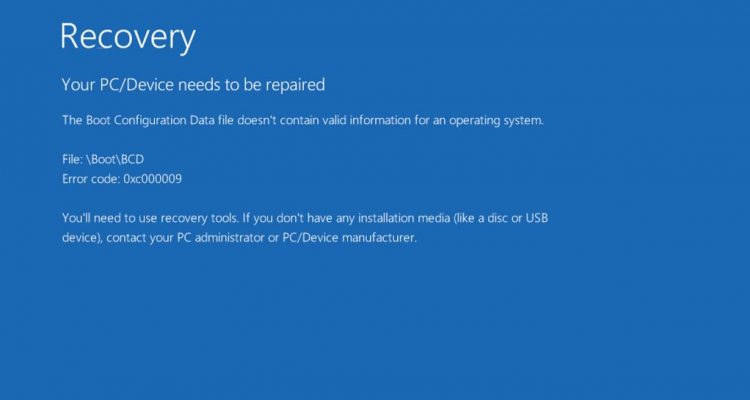Before we head down to troubleshoot BCD Error 0xc00000e9 in Windows 10, it’s important to know the real cause behind this error. Once you know about the real culprits behind the BCD error it would be a lot easier to apply possible solutions to eliminate it.
What BCD Really Is?
The BCD stands for “Boot Configuration Data” which is a database responsible for booting Windows 10. In older versions like Windows 7 and Vista, this file was referred to as “boot.ini”. In Windows 10, this boot.ini is replaced by the Boot Configuration Data file.
What is 0xc00000e9?
The 0xc00000e9 is a type of boot error that prevents your PC from booting into Windows 10. There are several reasons behind this error like corrupt or damaged system files, failed drivers, faulty SATA cables, virus attacks, etc.
Main Reasons Behind BCD 0xc00000e9 Error
Well, there could be many reasons behind this error, however, the most common ones are corrupt registry files, corrupt device drivers, failing to update drivers, or faulty cables connected to storage devices.
Troubleshooting the Boot BCD 0xc00000e9 Error
Now as you are aware of some basic reasons behind this error, here are some working fixes to eliminate this error.
Method 1: Using Windows 10 Boot Disc
One of the best ways to troubleshoot the error is through Windows 10 Bootable Disc. You can also install a Windows 10 on your USB drive as well, both will work in this case.
Once you have created the Windows 10 Bootable Disc or USB Drive, connect it to your laptop or desktop PC. Make sure you have set your Boot Device Priority to USB or DVD in the BIOS to successfully login into your Windows 10 installation screen.
Restart your computer and you will be prompted to Windows 10 Installation Screen.

Now, click on the “Next” button, and you will be prompted on the Windows Setup menu.
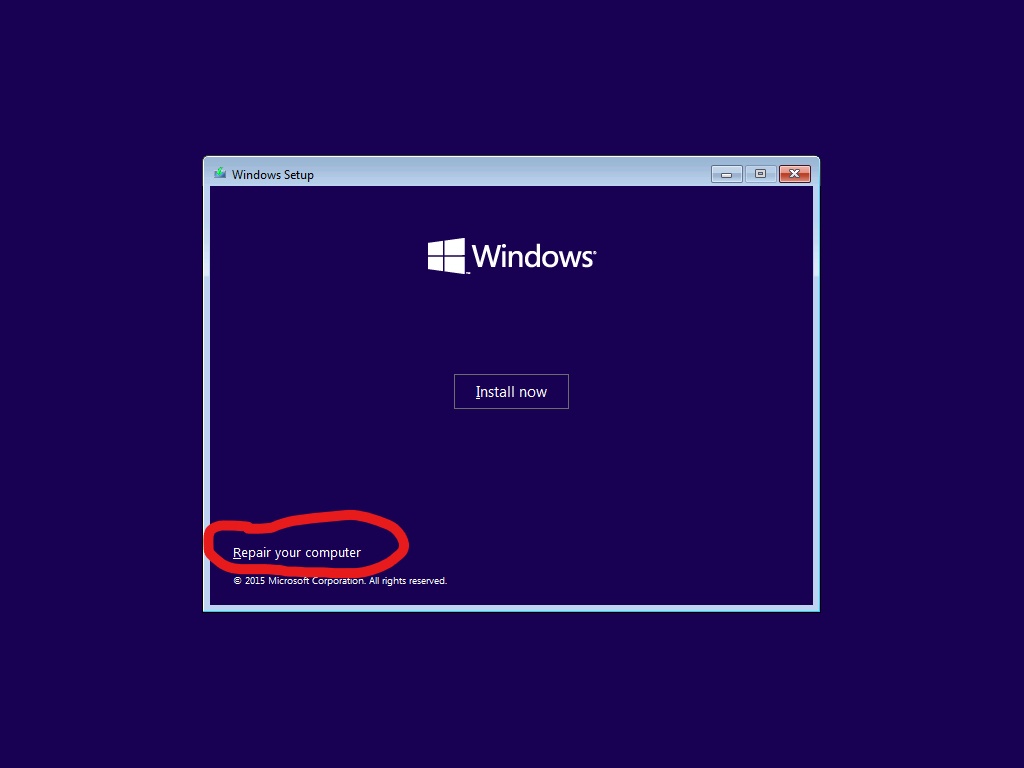
Once you click on the “Repair your Computer” option, you will be prompted onto the next screen. Select the Troubleshooting option.
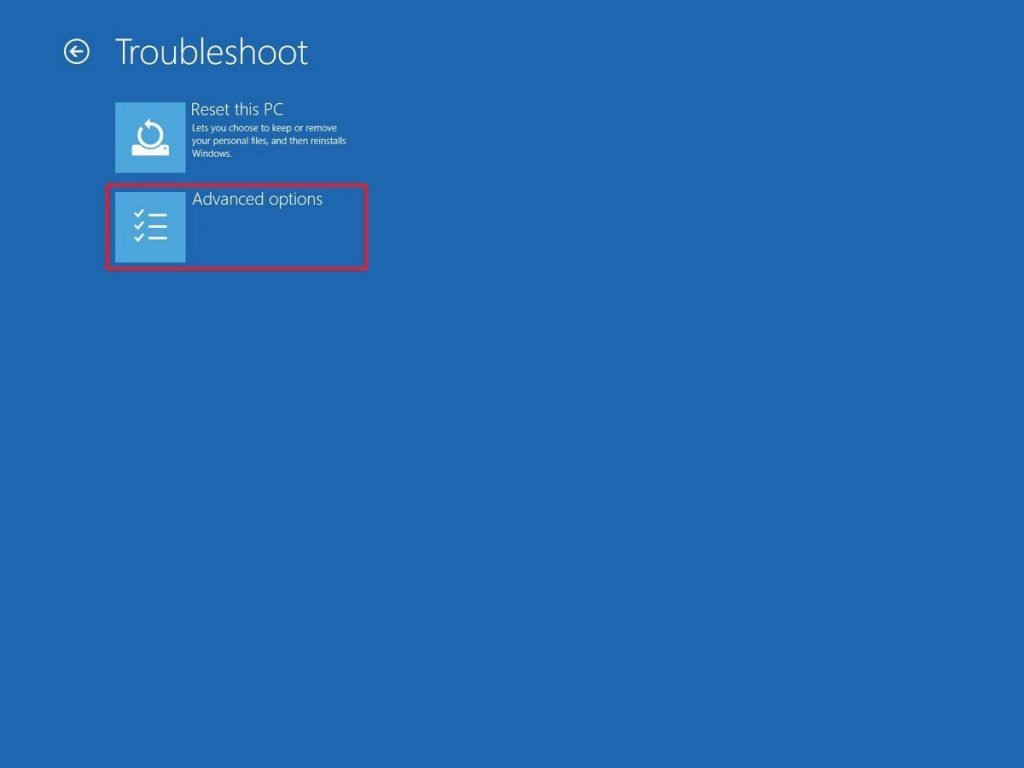
Once you are on the troubleshooting section, select the “Advanced Options” and then click on the “Command Prompt” option.
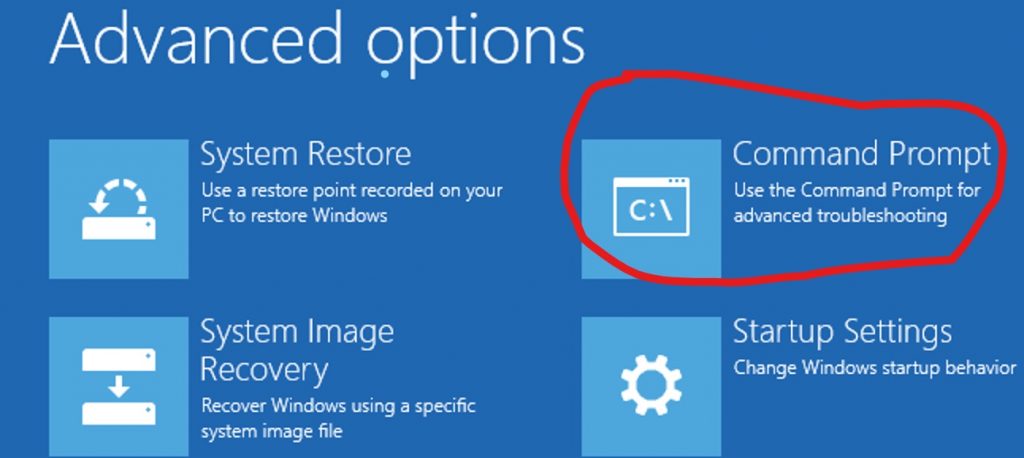
Once you are inside the Command Prompt, enter the following commands one by one.
- Bootrec /scanos (Enter)
- Bootrec /rebuildbcd (Enter)
- Type “A” to to confirm the installation process
Now Exit the Command Prompt and Restart Your PC, make sure to remove the bootable disc or media from your computer before restarting.
Method 2: Checking the Cables
Sometimes, the BCD Error 0xc00000e9 is due to faulty or lose SATA cables. Make sure the cables are properly connected between the motherboard and storage device.
Method 3: Using SFC and DISM in Command Prompt
One of the main causes of Boot BCD 0xc00000e9 error could be corrupt files. You can repair those damaged or corrupt system files using Command Prompt.
SFC stands for System File Checker, a built-in tool from Windows 10 to repair the corrupt/damaged system files.
DISM means “Deployment Image Servicing and Management”, it’s a tool for restoring the missing system files.
To successfully run the tools, enter the Command Prompt using Windows 10 Bootable Disc or USB. The same method that we have shown above in the images.
However, this time you need to type the following commands:
- In the Command Prompt, type sfc /scannow and then press Enter
Wait for some time and see if this command repairs the files. If not, then run the DISM command.
For running DISM, type the following commands:
- exe /Online /Cleanup-image /Scanhealth
- exe /Online /Cleanup-image /Restorehealth
Exit the Command Prompt and restart your PC to see if the BCD 0xc00000e9 is gone. If not, then it’s time to upgrade your device drivers.
Method 4: Updating Drivers
Windows 10 is fairly new as compared to older SATA hard drives in the market. If your computer has one of those older hard drivers, chances are that you come up with the BCD Boot error due to miscommunication between Windows 10 and your device drivers.
Therefore, updating the device drivers can solve this problem instantly.
To update the drivers, head over to your “Device Manager” and extend the “Disk Drives” option by clicking the “+” button at the left. Here you will see the name of your hard drive, right-click on it and then select the “Update Drivers” option.
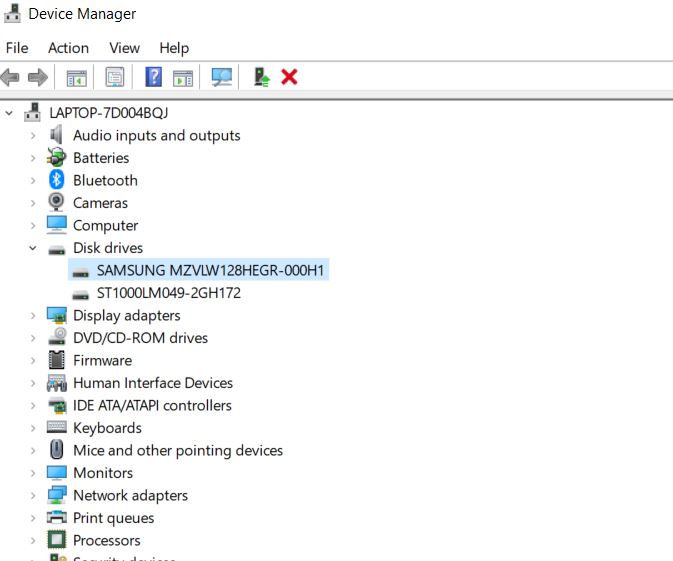
Method 5: Installing Anti-Virus
The real culprit behind the BCD Boot error could be a malware or virus attack. Although Windows 10 has the best Windows Security to keep you safe from viruses, some viruses or malware can easily attack the system files in Windows 10 causing boot-up errors. Make sure you install a reliable Anti-Virus program like McAfee, BitDefender, or Kaspersky to keep your computer safe and sound online.
Method 6: Replacing Your Hard Drive
If all of the above methods fail to fix the BCD Boot 0xc00000e9 error, then chances are that your hard drive is going to fail soon. It’s better to recover important data from your hard drive before it fails. You can either move the data from one hard drive to another or you can upload data on the cloud or server, and later on, download it back to your new hard drive.
Bottom Line
Finally, these are some quick fixes to troubleshoot the BCD Boot 0xc00000e9 error in Windows 10. If you have any other working method in mind, you can let us know about that in the comment section.