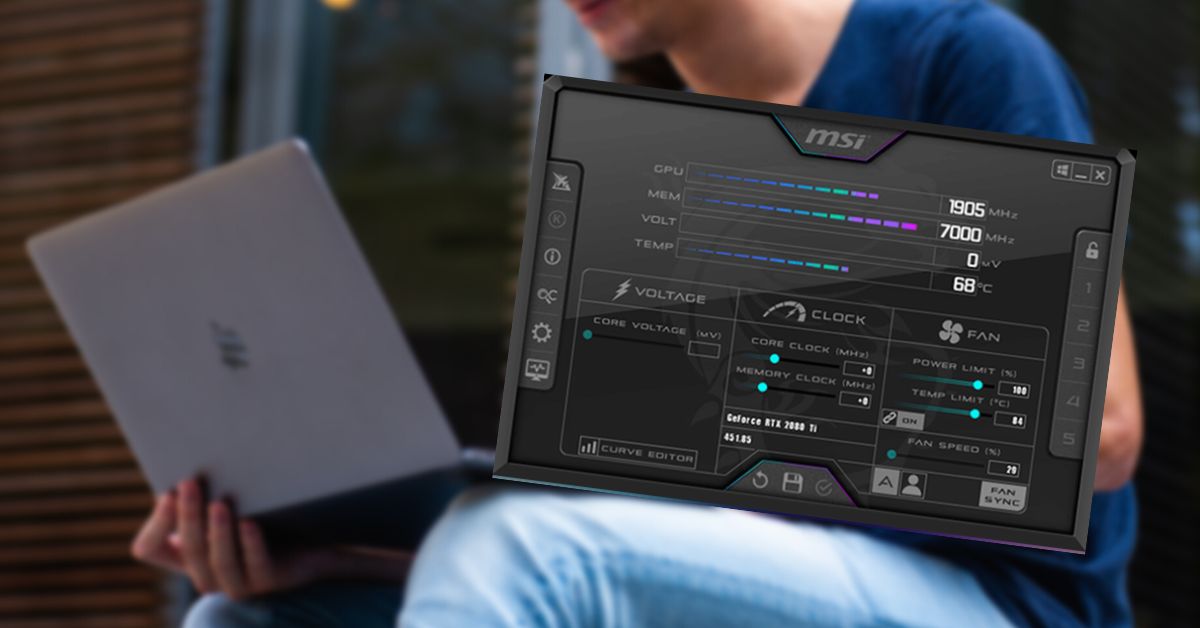MSi Afterburner is custom-made for MSi graphics cards, enabling setting changes and hardware monitoring. But for savings settings and working properly, do you need to keep MSi Afterburner running at all times?
You don’t need to keep MSi Afterburner running at all times but it is best if you do. This ensures fan profiles, overclock settings, memory timings and other changes are all applied after each boot.
Let’s look at how MSi Afterburner works as a piece of software and how best to use it to get the most out of it.
Does MSi Afterburner Need to Stay Running?
MSi Afterburner should be kept running and it should run on startup to get the most out of it.
There are several settings that you want to keep Afterburner running for, including the overclock settings and fan profiles.
However, it is not necessary to have MSi Afterburner running in the taskbar notification area at all times. You can set the overclock profile in MSi Afterburner and then make sure you select or check the setting with MSi Afterburner.
Look down the bottom of MSi Afterburner for a setting like ‘Apply overclocking at system startup’, and this will ensure that the overclocking profile is applied even though MSi Afterburner is closed. Make sure the green light is on to enable this setting.
Keep in mind that this won’t allow the fan profile to be engaged, you will need MSi Afterburner running for that.
How to Keep MSi Afterburner Open?
Use the icon on the desktop or Start menu and this will start MSi Afterburner. It will then continuously run in the background until you reboot the computer.
You can add it to Startup programs to ensure it gets run on every Windows boot.
Select the Start button and scroll to find the MSi Afterburner app and right-click, select More, and then select Open file location. With the file location open, press the Windows logo key + R, type shell:startup in the Run dialog that pops up, then select OK.
This opens the Startup folder at which point you can copy and paste the shortcut to the MSi Afterburner app from the file location to the Startup folder.
Alternatively, make sure the ‘Apply overclocking at system startup’ setting is lit up green and that will cause Afterburner to apply overclock settings which will keep the app’s settings applied even though you can’t see it running.
How to Properly Use MSi Afterburner?
It’s best to add it as a Startup program and have it running. That means you can take full advantage of every feature, especially the fan profile, overheat detection, FPS display and many more settings.
To overclock your GPU, from Settings and select ‘Unlock voltage control’ and ‘Unlock voltage monitoring’ are enabled by checking their options. Find the OC scanner icon and click it, then click ‘Scan’ and wait for it to finish and then hit ‘Test’.
To overclock your GPU’s memory, you can use the Memory Clock slider, which is prominently displayed on the main page of the GUI. If you’ve pushed this too far, you will notice reduced stability so you can just bump them back to fix it.
How to Save MSi Afterburner Settings?
Saving MSi Afterburner settings is easily done through the use of profiles.
If you look for the heading Profile above a few numbers on the main screen, you can hit the icon which looks like a floppy disk so save up to five profiles.
Always make sure your profile is stable before saving it and forcing it to run at Startup, otherwise, it could brick your computer or make it so that you need to boot into Safe Mode and remove the MSi Afterburner settings.
Make liberal use of the Test function and err on the side of caution by nudging up the overclock and memory little by little and then seeing how it runs before saving it and applying.