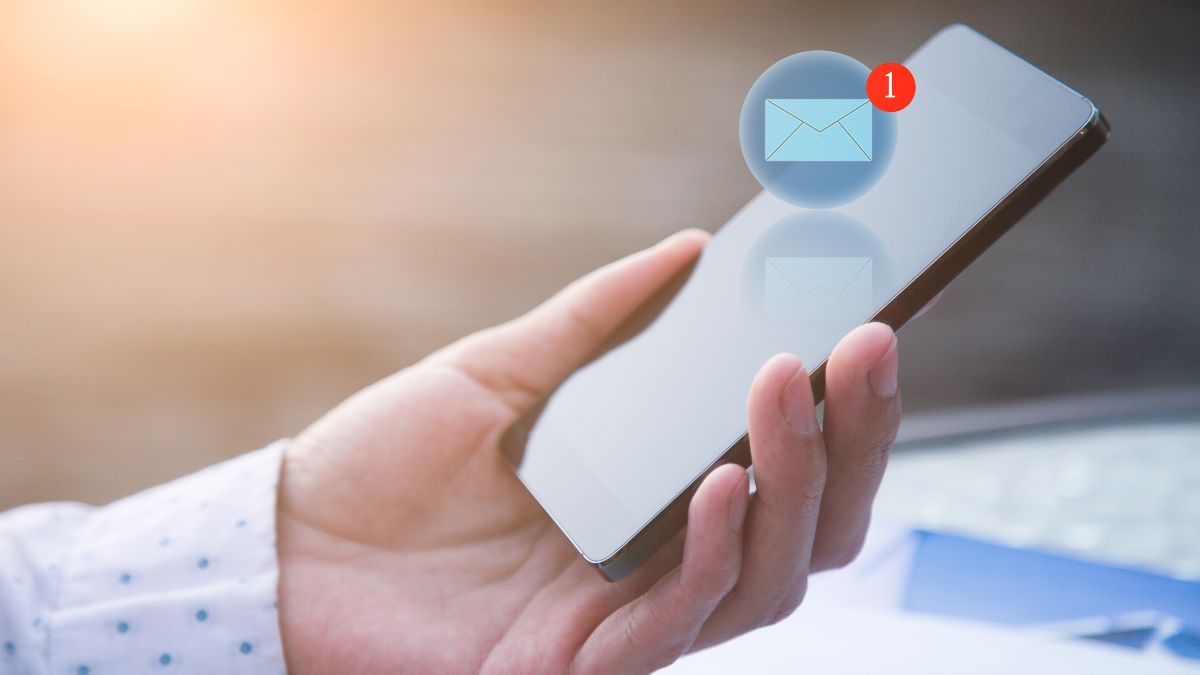Getting a “Content Not Supported” message that looks like a text message may be concerning, particularly if you’re attempting to log in to service but this message is locking you out. So what does this “Content Not Supported” message mean and how can you fix it?
“Content Not Supported” message is because the sender has sent you a message in a different format than what is supported by your device, or it has an attachment that is unsupported. You can try downloading an app reader, switching phones or using a computer.
Let’s examine why this message comes up, what it means, and some strategies on how to deal with it so that you can read the content of the message. This problem can be easily fixed in many instances, so read on and find out!
What Does It Mean When a Text Message Says Content Not Supported?
Generally, this message will come up when receiving a text message or if there are attachments on it.
This is the case particularly while downloading files via the SMS network via your Android phone that it will say Content Not Supported.
An Android device attempts to recognize the file when accessing or downloading it in order to use the file, such as playing it, reading it, or otherwise running it so that it will work, such as displaying it as a picture.
If you get this error message, all it means is that your device does not have the software installed on it to be able to parse the message.
This message also commonly crops up when trying to do password resets for some accounts like Facebook. Facebook can send you a message on your cell number if you have it registered to go through the account recovery flow.
While it no longer seems to be the case, it seems that Facebook used to send these messages with a multimedia component or other attachment which wouldn’t work on Android phones.
What to Do Then Message Says “Content Not Supported”?
Just because your device can’t recognize or run the file, it doesn’t mean that you can’t find an alternative that can.
The default software suite that comes installed on an Android phone will cover most file types but not all, but the Google Play Store will offer many free alternatives that can deal with the file format.
Firstly, you’ll want to download the file to your phone’s internal memory or inserted SD card.
Take all the usual precautions of avoiding files that you don’t know the origin of or not sure what you need it for, as malicious files downloaded straight to your phone can cause some serious damage.
Once you’ve got the file downloaded, take note of the full name of it, including the file extension, such as .zip, .rar, or whatever it is. Do a quick internet search of “how do I play .rar files on Android”, replacing the file type with whatever you’re dealing with.
Get some suggestions on some apps or programs, and then have a search in the Google Play Store to find them. Generally, you’ll want to only download apps that have a good rating as well as ones that have a high download count.
While this isn’t guaranteed to avoid issues completely, it’s a good start.
If possible, try swapping your SIM into a different phone, preferably one that is newer than the one you have now. Some messages are sent in different encoding or bit rate values that can’t be read on older phones.
Another strategy is to reset the connection settings. On your device, open up Settings and then scroll until you find Connections. Tap on that and then go to More Connection Settings or Advanced Settings. Then hit Reset Network Settings.
Once that’s done, give your phone a soft reset or restart and then try accessing the file again.
If you’re having issues with an account recovery flow, such as with Facebook, try getting your hands on a computer and going through the account recovery via a desktop or laptop browser so you can avoid the incompatibility issues with the phone.
You can also try to uninstall and reinstall the app that you’re having issues with.